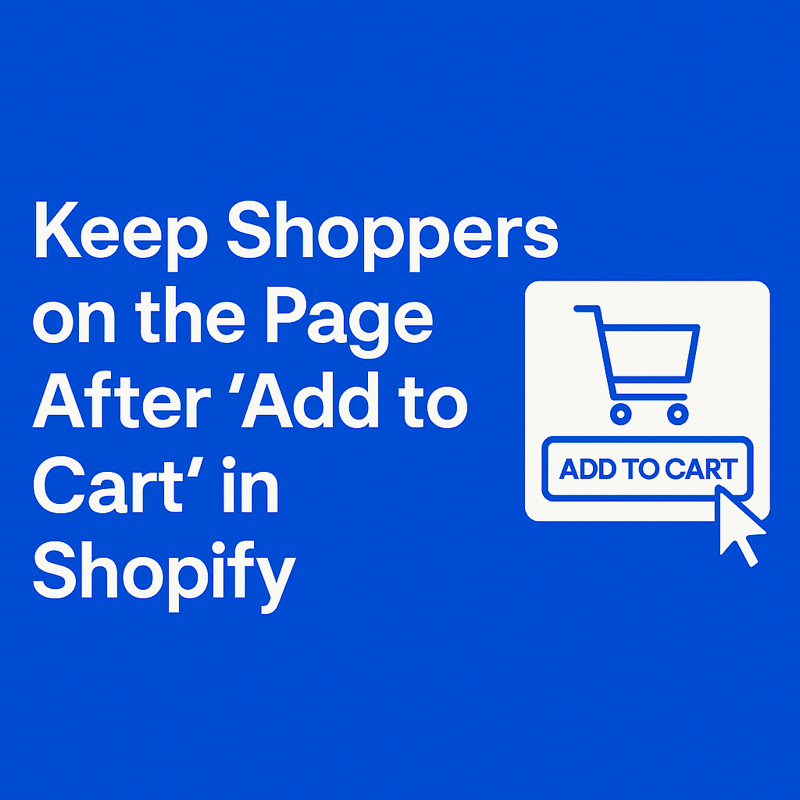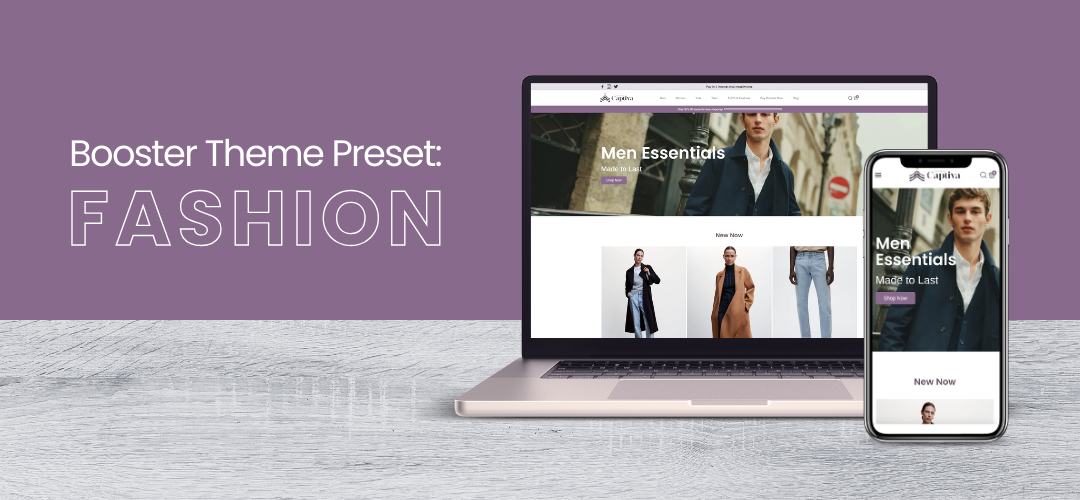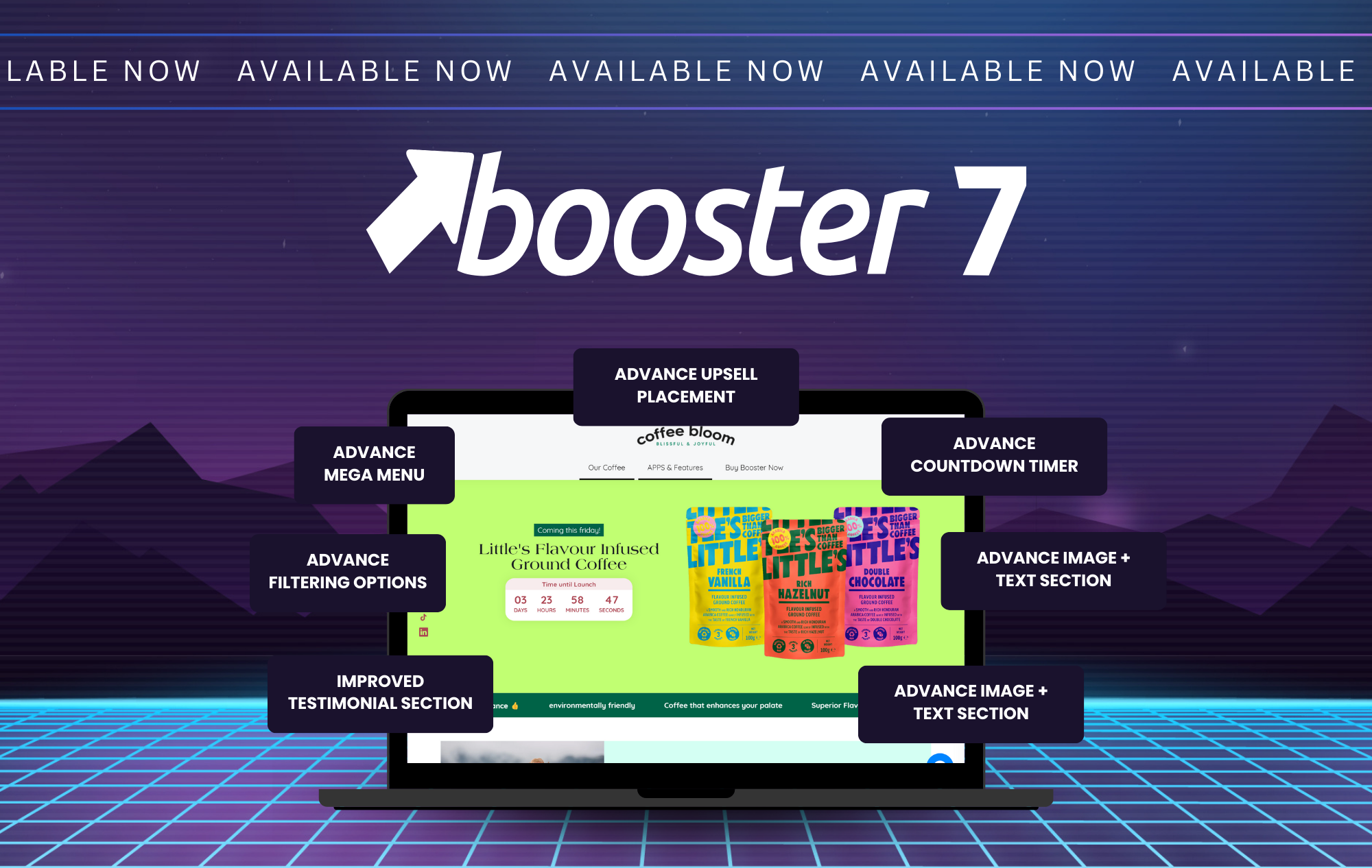How to Add Variant Images on Shopify
Shopify is one of the most powerful eCommerce platforms, allowing store owners to customize their product pages and improve the shopping experience. One crucial feature for eCommerce businesses is the ability to add variant images to Shopify products. By assigning specific images to product variants, customers can easily see how each option (e.g., size, color, or style) looks before purchasing. This feature is particularly useful for fashion, accessories, and home decor stores where visuals play a crucial role in decision-making. Without variant images, customers may struggle to understand what they are buying, leading to hesitation or abandoned carts. By properly assigning variant images, you can create a more dynamic, engaging, and informative product page.
Why Adding Variant Images on Shopify is Important
Before we dive into the process, let's discuss the benefits of adding Shopify variant images:
- Improves customer experience: Shoppers can see exactly what they are purchasing. This feature allows customers to make confident purchasing decisions by eliminating any confusion about product variations. A clearer representation of each variant also helps showcase the quality and details of the product.
- Reduces return rates: Clear images help customers make informed decisions. When customers receive exactly what they expected based on the images provided, they are less likely to return the product due to mismatched expectations. This can help businesses save on return shipping costs and maintain customer satisfaction.
- Enhances product page aesthetics: A well-organized product page looks professional and trustworthy. Consistent and structured product images improve your brand’s credibility and make your Shopify store appear more polished. A visually appealing layout can encourage customers to explore more products and increase the time spent on your site.
- Boosts conversions: Engaging product images lead to more sales. High-quality images that showcase different variations help customers visualize their potential purchase, making them more likely to proceed to checkout. Additionally, a seamless browsing experience fosters trust, which is key to increasing conversion rates.
Now, let's explore how you can add images to Shopify variants with a step-by-step guide.
How to Add Variant Images on Shopify (Step-by-Step Guide)
Step 1: Log into Your Shopify Admin Panel
- Go to Shopify Admin and log into your store.
- Click on "Products" from the left-hand menu.
- Select the product you want to edit.
Step 2: Add Product Variants
If your product already has variants, you can skip this step. If not, follow these steps:
- Scroll down to the "Variants" section.
- Click "Add variant."
- Fill in the details, such as size, color, or material.
- Save the product.
Adding product variants allows your customers to choose from different options without needing to browse multiple product pages. This streamlines the shopping experience and keeps your store organized. Make sure to double-check variant names and ensure consistency across your product catalog for a professional look.
Step 3: Assign Images to Each Variant
- In the "Variants" section, locate the variant you want to edit.
- Click the image icon next to the variant.
- Select an image from your Shopify library or upload a new image.
- Repeat for all variants.
- Click "Save" to update the product.
Assigning images to each variant ensures that customers can visually confirm their selection before adding it to their cart. If you have a large inventory, consider naming your image files systematically to easily locate and assign the right pictures. Additionally, always preview your product page after making changes to verify that images display correctly.
Your Shopify product variant images are now assigned and will change dynamically when customers select different options. This allows for a more interactive shopping experience, ensuring that customers can see the exact product they are purchasing. Additionally, variant images provide a seamless transition between product options, improving user engagement and satisfaction. If you ever need to update or replace variant images, simply follow the same steps outlined above to ensure your product pages remain visually appealing and up to date.
Using Shopify Apps to Add Multiple Images per Variant
By default, Shopify only allows one image per variant. If you want to display multiple images per variant, you need a third-party app. Some popular apps include:
1. Variant Image Automator by StarApps Studio
- Automatically assigns multiple images per variant.
- Works with most Shopify themes.
- No coding required.
This app simplifies the process of managing variant images and ensures that customers see a tailored product gallery based on their selection. It is particularly useful for stores with many color or style options, helping improve user experience. The app also integrates seamlessly with most Shopify themes, making it a hassle-free solution.
2. Globo Product Variants & Options
- Supports multiple variant images.
- Includes swatches and customizable options.
Globo's app provides an all-in-one solution for product customization, making it ideal for complex product catalogs. Besides assigning images, it allows for advanced product option configurations like text fields and dropdowns. This app is great for businesses that sell customizable products such as personalized gifts or apparel.
3. Variant Image Wizard + Swatch King
- Advanced image handling for variants.
- Helps create a dynamic product gallery.
This app is perfect for Shopify merchants looking to enhance their product pages with a more interactive gallery. With features like hover effects and transition animations, it creates a modern and engaging shopping experience. Additionally, it supports bulk image assignments, saving time for merchants handling large inventories.
Best Practices for Shopify Variant Image Optimization
Adding images to Shopify variants is just one part of the process. To ensure your store runs smoothly, follow these best practices:
1. Optimize Image Sizes
Large image files slow down page loading times. Shopify recommends the following:
- Use JPEG format for high-quality images with smaller file sizes.
- Keep images under 2048 x 2048 pixels for fast loading.
- Compress images using tools like TinyPNG or ImageOptim.
A faster-loading site improves user experience and can lead to higher conversion rates. If you use a large number of variant images, consider lazy loading techniques to improve performance. Optimizing images not only benefits page speed but also improves SEO rankings by reducing bounce rates.
2. Use High-Quality Images
Ensure that your images are:
- Well-lit and clear.
- Showcasing the product from different angles.
- Consistently styled for a professional look.
Customers rely on visuals when making purchasing decisions, so high-quality images can make or break a sale. Consider using professional photography or 3D mockups to enhance your product listings. Avoid blurry or low-resolution images as they can make your store appear unprofessional.
3. Test on Mobile Devices
Since a majority of online shoppers use mobile devices, check how your variant images look on different screen sizes. Ensure that images resize correctly and do not appear stretched or pixelated on smaller screens. Test your store on both iOS and Android devices to verify consistency.
4. Update Alt Text for SEO
Adding relevant alt text improves SEO and accessibility. Search engines use alt text to understand image content, which can improve your store's visibility in search results. Additionally, well-optimized alt text makes your store more accessible to visually impaired customers using screen readers. Example:
- Good: "Red cotton t-shirt with short sleeves - size M"
- Bad: "T-shirt image 1"
5. Enable Image Zoom
Many Shopify themes allow image zooming, which helps customers see details more clearly. Zoom functionality is especially useful for products with intricate details, such as jewelry or textiles. If your theme does not support image zoom, consider using a 3rd-party app. Providing high-resolution images ensures that zoomed-in details appear sharp and enhance the shopping experience.
Troubleshooting Common Issues with Shopify Variant Images
Issue 1: Images Not Changing When Selecting Variants
Solution:
- Make sure the images are properly assigned to the correct variants.
- Clear your browser cache and try again.
- If using a third-party theme, check its documentation for variant image settings.
Issue 2: Shopify Only Allows One Image per Variant
Solution:
- Use a Shopify app to enable multiple images per variant.
- Customize your theme (if it supports this feature).
Issue 3: Images Are Blurry or Cropped
Solution:
- Upload high-resolution images.
- Ensure all images have a consistent aspect ratio.
- Adjust image settings in your Shopify theme.
Frequently Asked Questions (FAQ)
1. Can I add multiple images to one variant in Shopify?
By default, Shopify only allows one image per variant. However, you can use third-party apps to add multiple images per variant.
2. Do all Shopify themes support variant images?
Most modern Shopify themes support variant images, but some older themes might require custom coding.
3. How can I change variant images in bulk?
You can use Shopify bulk editor or an app like Bulk Image Edit & SEO Optimizer to make changes quickly.
4. Will adding too many variant images slow down my site?
Yes, large image files can slow down your website. Optimize images before uploading them to keep your site fast.
Final Thoughts
Adding variant images on Shopify enhances the shopping experience and increases conversions. Whether you use Shopify’s built-in features or third-party apps, assigning images to product variants helps customers make better purchasing decisions.
By following this guide, you can easily add images to Shopify variants, optimize them for performance, and troubleshoot common issues. Implement these strategies to improve your Shopify product page aesthetics and boost your store’s success!
If you found this guide helpful, share it with other Shopify store owners and leave a comment below with any questions!