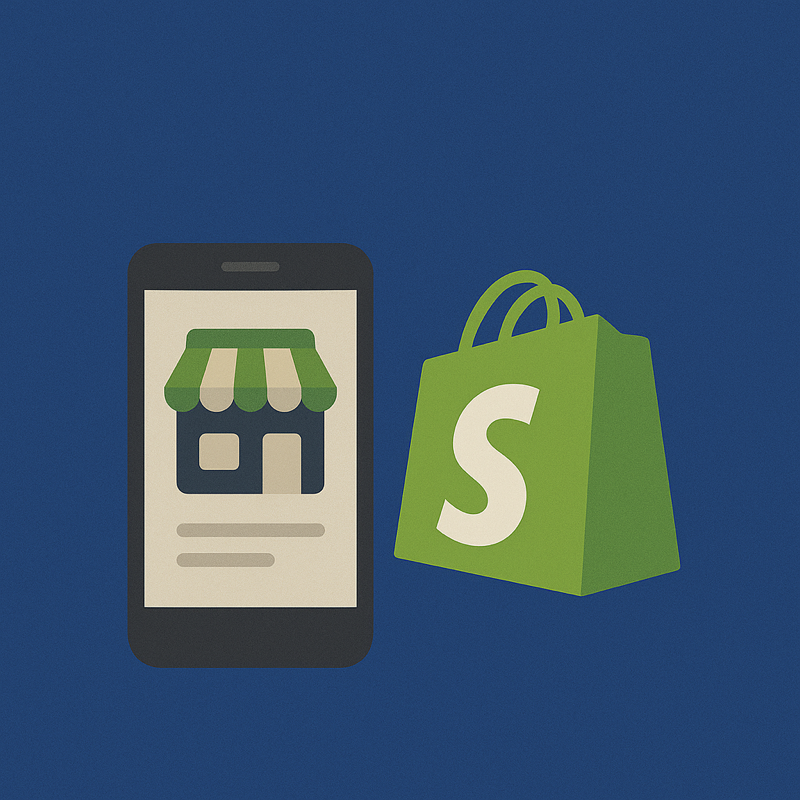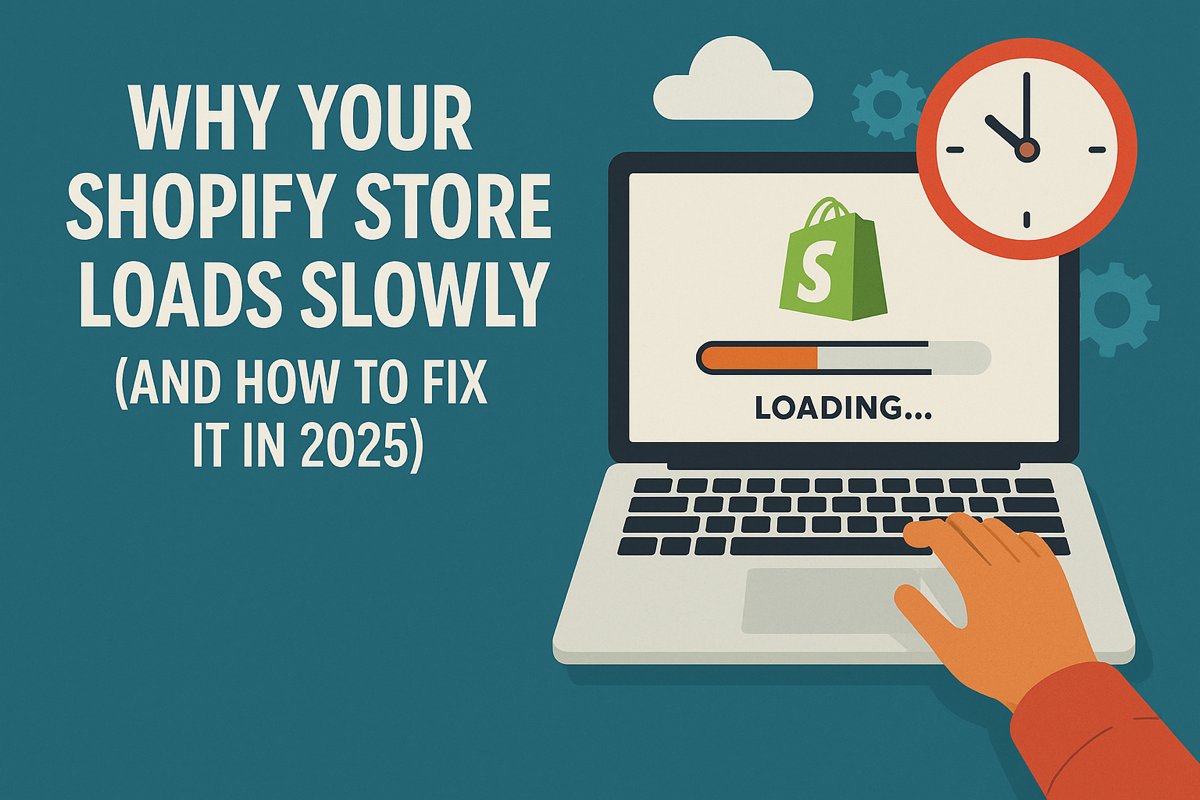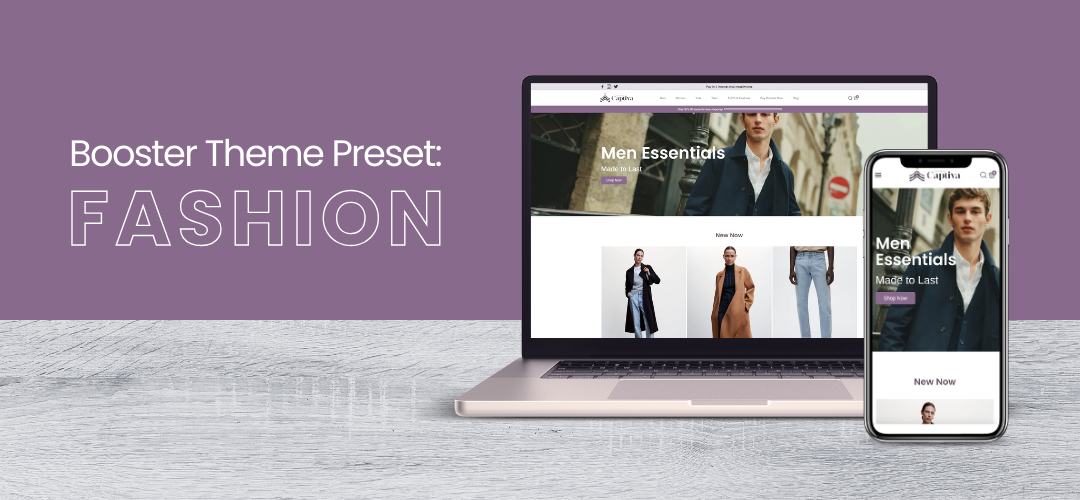How to Center Your Logo on Shopify: A Step-by-Step Guide
Having a well-aligned logo is crucial for a professional-looking Shopify store. A centered logo can enhance the aesthetic of your website, improve branding, and create a balanced navigation layout. However, Shopify's default settings often align the logo to the left, depending on the theme you use. If you want to move your logo to the center, this guide will walk you through different methods to achieve it.
Why Center Your Logo on Shopify?
Before diving into the technical steps, let’s discuss why centering your logo can be beneficial:
- Improved Branding: A centrally placed logo makes your brand more prominent.
- Balanced Design: It provides a cleaner and more symmetrical look to your header.
- Better User Experience: A centered logo can make navigation more intuitive and aesthetically pleasing.
Now, let's explore various ways to center your Shopify store’s logo.
Method 1: Check Your Theme’s Built-in Options
Some Shopify themes already have options to center the logo in the Theme Editor. However, theme settings, naming conventions, and Liquid file structures may vary depending on the theme you are using. To check:
- Go to Shopify Admin > Online Store > Themes.
- Click Customize on your active theme.
- Navigate to Header Settings (the name may differ depending on the theme).
- Look for an option like "Logo Alignment" or "Logo Position."
- If available, select Center and save your changes.
If your theme doesn’t have this option, you’ll need to manually adjust the logo alignment using custom CSS or theme code modifications.
Method 2: Center Logo Using Custom CSS
For those who are not comfortable editing theme files, adding CSS in the Shopify Theme Editor is a simpler way to center the logo.
Steps to Add Custom CSS:
- Go to Shopify Admin > Online Store > Themes.
- Click Customize on your active theme.
- Click Theme Settings (usually at the bottom left of the editor).
- Look for Custom CSS or Additional CSS (depends on the theme).
- Add the following CSS code (note that the class name might be different depending on your theme, so check your theme’s structure if needed):
|
.site-header__logo { |
- Click Save.
If this doesn’t work, your theme might require deeper code modifications, which we’ll cover next.
Method 3: Modify Theme Code (Liquid Files)
If CSS alone doesn’t align your logo properly, you may need to tweak your header.liquid file.
Steps to Edit the Theme Code:
- Go to Shopify Admin > Online Store > Themes.
- Click Actions > Edit Code on your active theme.
- Locate and open the header.liquid file (found under the Sections or Snippets folder, depending on the theme).
- Find the section that controls the logo, often within a <div> or <header> tag containing site-header__logo (note that the class, ID, or Liquid file structure may vary by theme).
- Modify the structure by wrapping the logo in a flexbox container or adjusting its position:
|
<div style="text-align: center; width: 100%;"> |
- Click Save and refresh your store to check the changes.
Method 4: Using Flexbox for More Control
Flexbox is a modern CSS layout method that allows for better control over positioning elements.
Steps to Apply Flexbox:
- Open header.liquid following the steps in Method 3.
- Locate the section where the logo is defined.
- Add this flexbox styling inside the <style> tag or in your CSS file (again, the class name and Liquid structure may vary based on your theme):
|
.site-header { |
- Save the file and refresh your Shopify store.
This method ensures that the logo stays centered across different screen sizes.
Method 5: Adjusting for Mobile and Desktop Views
Different screen sizes may require separate adjustments to keep the logo centered on both desktop and mobile devices.
Adding Media Queries for Mobile
To ensure the logo stays centered on all devices, add this CSS in Theme Editor > Custom CSS:
|
@media (max-width: 768px) { |
This ensures that the logo remains centered on smaller screens as well.
Troubleshooting Common Issues
1. Logo Still Not Centered?
- Ensure you clear your cache or test in incognito mode after making changes.
- Try using !important in your CSS:
|
.site-header__logo { |
- Double-check the CSS class, ID, or Liquid file name used in your theme, as it may differ.
2. Navigation Menu Alignment Issue
If the menu shifts awkwardly after centering the logo, use flexbox to distribute space evenly:
|
.site-header { |
3. Logo Too Large or Small?
Adjust the logo size with this CSS:
|
.site-header__logo img { |
Increase or decrease the max-width value as needed.
Final Thoughts
Centering your logo on Shopify enhances your store’s design and creates a more balanced layout. While some themes provide built-in options, others require custom CSS or Liquid code modifications. Since theme settings, CSS classes/IDs, and Liquid file names can vary, it’s important to inspect your theme’s structure to apply the correct changes.
If you're not comfortable editing code, consider hiring a Shopify expert or reaching out to your theme’s support team for assistance. A well-aligned logo can make a significant difference in the overall professionalism of your store, so it’s worth taking the time to get it right!