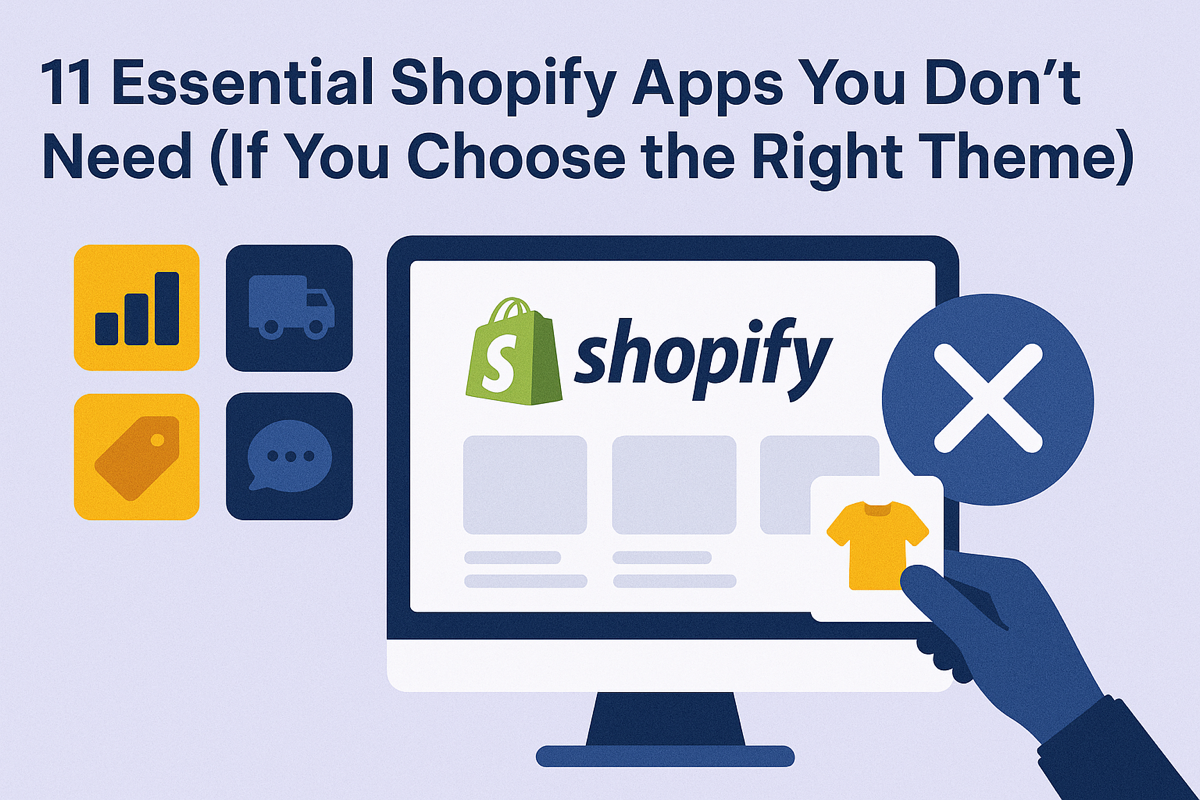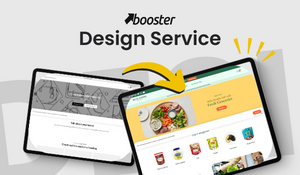How to Create a Drop-Down Menu on a Shopify Store
A well-organized navigation menu is essential for any Shopify store, as it improves user experience and helps customers find products quickly. A clear and structured menu not only makes navigation intuitive but also enhances your store’s professional appearance. One of the best ways to streamline navigation is by creating a Shopify drop-down menu, allowing you to categorize products or pages in a more organized manner. This guide will take you through the entire process of setting up and customizing a drop-down menu in Shopify, ensuring your store looks polished, user-friendly, and fully optimized for a seamless shopping experience.
Why a Drop-Down Menu is Important for Your Shopify Store
Before diving into the steps of Shopify menu setup, let’s explore why a drop-down menu is crucial for your store:
- Improves Navigation – A structured menu helps customers find what they need faster. By categorizing products or pages under logical headings, drop-down menus reduce clutter and streamline the shopping experience. This is particularly useful for stores with large inventories or multiple product categories.
- Enhances User Experience (UX) – A well-organized Shopify navigation menu makes browsing seamless. Customers appreciate intuitive navigation that reduces the number of clicks required to reach their desired product or information. A clear and structured menu layout can significantly improve engagement and satisfaction.
- Boosts SEO – Google favors well-structured websites, and an intuitive menu can help with rankings. Drop-down menus, when properly configured, contribute to internal linking strategies, which help search engines crawl and index your pages more efficiently. This leads to improved visibility in search engine results and better organic traffic.
- Increases Conversions – A Shopify mega menu can highlight key products, leading to higher sales. By strategically placing best-selling or promotional items within drop-down menus, you can draw customers’ attention to high-value products, limited-time offers, or new arrivals, boosting conversion rates.
- Enhances Branding and Aesthetics – A well-designed drop-down menu contributes to your store’s visual appeal. With Shopify’s customization options, you can style menus to match your brand’s theme, incorporating colors, fonts, and icons that enhance your store’s overall aesthetic.
Now, let’s go step by step on how to create a drop-down menu on Shopify.
Step 1: Access the Navigation Menu in Shopify
To start creating a drop-down menu, follow these steps:
- Log in to your Shopify Admin Panel
- Click on Online Store from the left-hand menu
- Select Navigation
- Click on the menu you want to edit (usually the Main Menu)
This is where you will add the Shopify menu customization options.
Step 2: Adding a New Drop-Down Menu
- Click Add menu item to create a new top-level menu item.
- Enter the name of the menu item (e.g., "Products").
- In the Link field, select a relevant page (such as "All Products").
- Click Add.
Now, to turn this menu item into a drop-down menu, follow these steps:
- Drag and drop subcategories under the main category (e.g., "Men’s Wear" under "Products").
- Repeat for all necessary subcategories.
- Click Save menu.
Now your Shopify drop-down menu is live!
Step 3: Customizing the Drop-Down Menu
To make your Shopify menu customization more visually appealing, you can:
- Use Icons or Images – Some themes allow images in drop-downs for a better look.
- Organize Categories – Keep menu items structured logically.
- Use Mega Menus – If you have multiple subcategories, consider using a Shopify mega menu for an improved layout.
Note: The customization options available for your drop-down menu may vary depending on the Shopify theme you are using. Some themes offer built-in styling options, while others may require additional custom coding or third-party apps to achieve specific visual effects.
Step 4: Testing Your Drop-Down Menu
After setting up your drop-down menu in Shopify, always test it:
- Check on Desktop & Mobile – Ensure it looks good on all devices. Test on different screen sizes and browsers to confirm compatibility.
- Verify Links – Click each menu item to confirm correct navigation. Double-check that all links lead to the intended pages without any errors.
- Adjust as Needed – If the menu looks cluttered, simplify it by reducing categories, renaming items for clarity, or restructuring menu levels.
- Seek Customer Feedback – Ask visitors or customers to navigate your site and provide feedback on the menu’s usability. Their insights can help refine the layout for a better experience.
When a Drop-Down Menu May Not Be Beneficial
While drop-down menus can enhance navigation, there are instances where they may not be the best choice:
- Minimalist Stores – If you sell only a few products, a simple navigation menu may be more effective. A drop-down menu might overcomplicate the browsing experience, leading to unnecessary clicks for users who could easily find what they need in a single-level menu.
- Mobile User Experience – On smaller screens, complex drop-downs can be hard to navigate and frustrate users. Mobile users often prefer a streamlined menu with fewer layers, as tapping through multiple levels of navigation can be cumbersome. A collapsed sidebar or sticky navigation bar may work better for mobile-first designs.
- Workaround for Mobile Users – If you want to keep a structured drop-down menu while improving the mobile experience, consider using an accordion-style menu or a hamburger menu with nested categories. These allow users to expand only the sections they need, reducing clutter and improving accessibility. Additionally, enabling touch-friendly design with larger tap areas can enhance usability on mobile devices. You may also consider implementing sticky navigation that keeps essential menu items visible as users scroll, reducing the need for repetitive menu interactions.
- Use Prioritization for Key Categories – Instead of including every category in the drop-down menu, highlight only the most essential ones on mobile. This ensures a cleaner interface and prevents information overload for users on smaller screens.
If your store has only a few products or relies heavily on mobile shoppers, consider keeping navigation as simple as possible. Test different layouts and gather customer feedback to determine the most effective approach.
Troubleshooting Common Issues
If your Shopify drop-down menu is not working, try these fixes:
- Clear Cache – Sometimes changes don’t reflect immediately. Try clearing your browser cache and refreshing the page to ensure the latest updates are visible.
- Check Theme Settings – Some themes require extra configuration for menus. Review your theme’s settings under "Customize Theme" to see if additional styling or functionality options are available for your drop-down menus.
- Ensure Correct Nesting – Make sure subcategories are properly placed. Double-check that your menu items are nested correctly under the appropriate parent categories in the Shopify Navigation settings.
- Disable Conflicting Apps – Some Shopify apps might interfere with menu functionality. Try temporarily disabling any third-party navigation or menu-related apps to see if they are causing the issue.
- Test Different Browsers and Devices – Sometimes, menu issues are browser- or device-specific. Test your drop-down menu on different web browsers and mobile devices to identify inconsistencies.
- Update Your Theme – If you are using an outdated theme, consider updating it to the latest version. Older themes may not support newer menu functionalities or might have compatibility issues with Shopify’s latest updates.
Common Mistakes to Avoid When Creating a Drop-Down Menu
- Too Many Subcategories – Overloading the drop-down menu with too many options can overwhelm users. A cluttered menu makes it difficult for customers to navigate efficiently and may lead to frustration. Aim to keep the structure simple by grouping related items logically and limiting the number of subcategories to avoid excessive complexity.
- Poor Labeling – Menu items should be clearly named for easy recognition. Avoid using vague or overly creative labels that may confuse visitors. Instead, use straightforward, descriptive names that accurately reflect the content they link to, ensuring users can quickly understand and navigate the menu.
- Hidden Important Pages – Ensure essential pages (e.g., Contact, About Us, Shipping & Returns) remain easily accessible. If critical pages are buried under multiple menu levels, customers may struggle to find them, leading to frustration and potential loss of sales. Consider placing high-priority pages in the top-level navigation or providing alternative links in the footer for quick access.
- Non-Mobile-Friendly Design – Many users shop on mobile devices, so a drop-down menu that doesn't function well on smaller screens can be detrimental. Test the menu’s responsiveness to ensure it works seamlessly on various devices. If necessary, consider using a collapsible menu or a mobile-friendly alternative like an accordion-style navigation system.
Final Thoughts
Creating a drop-down menu in Shopify is a simple yet powerful way to enhance your store’s navigation and improve usability. A well-structured menu helps customers locate products or pages effortlessly, leading to a more satisfying shopping experience. With proper Shopify menu setup, your store will be more user-friendly, ensuring smoother browsing and potentially higher conversions.
By following this guide on how to create a drop-down menu on Shopify, you now have the tools to organize your store effectively. Keep in mind that menu customization options may vary depending on your Shopify theme. If you need further Shopify menu customization, consider exploring third-party apps, custom coding, or hiring a Shopify expert to fine-tune your navigation for optimal performance.
Need help? Let us know in the comments below!